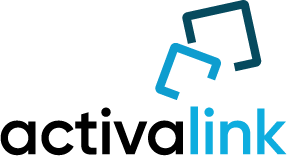En este post queremos plantear cómo importar registro a Suite CRM. Por qué? Porque son estos CRM tiene licencia libre y además existe una comunidad mundial de programadores que continuamente crean nuevas funcionalidades que lo convierten en un software muy completo. Pues bien, Tenemos una empresa, hemos decidido implementar un CRM porque después de buscar información y preguntar mucho has visto que esta plataforma tiene el potencial de agrupar y gestionar una gran cantidad de base de datos con el objetivo de incrementar nuestras ventas, facilitar la gestión de la empresa, hacer campañas a prospectos, fidelizar clientes.
Suite CRM es una herramienta muy potente. Nos puede ayudar a segmentar nuestra base de datos, podemos seleccionar los clientes que nos han comprado en el último año, en los últimos seis meses, etc. Y presentar campañas de marketing diferentes. Después de instalar una plataforma CRM en el servidor, el trabajo de implementación aún no ha terminado, dado que antes de empezar a trabajar, tenemos que hacer un trabajo de adaptación de nuestras bases de datos a nuestra nueva herramienta.
El poder de un CRM es proporcional a la información estructurada que volquemos en él, por ello debemos alimentarlo bien, debemos migrar toda la información que tengamos de nuestros clientes en el Suite CRM para sacar su máximo rendimiento. Por ejemplo, imagina una empresa que tiene su histórico de base de datos repartidos a través de varias hojas de cálculo y cada una de ellas tiene una estructura propia. En este sentido, volcar todos estos registros a un CRM no nos serviría de nada ya que, simplemente lo que hemos hecho es “unificar” el problema. por lo tanto, antes de migrar todos estos datos debemos tener clara cuál va a ser nuestra estructura de base de datos y crear tantos campos custom en Suite CRM como haga falta.
Si quieres conocer los tipos de registros en un CRM, visita este artículo anterior
Primer paso. Depurar la base de datos
Vamos a plantear el siguiente escenario: tenemos nuestra base de datos en Excel, debemos tener claro qué datos tenemos de nuestros clientes y si están actualizados o no.
Lo primero que tenemos que hacer es trabajar él/los archivos de Excel. Es decir, ordenar el caos existente de esos archivos. Lo mejor es destinar un campo por columna, así que, si en el Excel hay un único campo nombre y apellidos, tendremos que crear tres columnas y se deberá separar el nombre de los apellidos para que el volcado de datos sea el correcto. Esto es un tema más propio de Excel, pero dado que necesitamos separar por columnas, te voy a enseñar una manera sencilla de hacerlo
- Lo primero, es crear tantas columnas necesitemos para volcar el nombre y apellidos.
- Iremos a Datos, luego a texto en columnas.
- Seccionaremos en el cuadro que se abre, como están separados, si por coma, punto y coma… marcaremos el correcto en el cuadro dialogo que se abre.
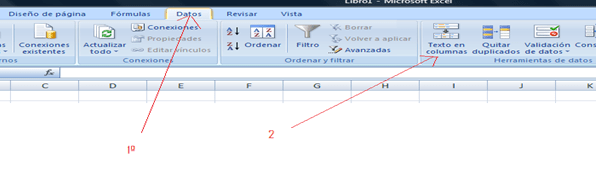
- Una vez marcado por ejemplo la coma, nos preguntará si queremos reemplazar, indicamos aceptar y aparecerán en las columnas que hemos creado al principio.
- Ahora que lo tenemos todo ordenado y con nombres y apellidos separados, es importante que prestes atención de qué manera están estructuradas el resto de columnas y cuál es la calidad de base de datos. Puedes utilizar filtros en el caso que detectes que un mismo término está escrito de más de una manera
- Crea en CRM tantos campos como necesites. Suite CRM por defecto vienen con campos de base o estándar. No obstante, y ahí el verdadero potencial de estas herramientas, permiten crear y personalizar tanto en campos como en funcionalidades específicas para cada flujo de trabajo
- Guardar archivo en .CSV. Una vez que tu Excel está perfectamente estructurado y depurado, es la hora de importarlo a nuestro Suite CRM. Para hacerlo, primero debes guardarlo en .CSV que es el formato que aceptan estas plataformas.
- Importar el archivo al CRM. Dependiendo del tipo de registros, importarás tu base de datos en un módulo u otro. En nuestro ejemplo, se tratan de clientes potenciales de lo que tenemos cierta calidad de información pero que nunca nos han comprado. De modo que nos situaremos dentro del módulo de clientes potenciales y entraremos dentro del marcador “importar clientes potenciales».
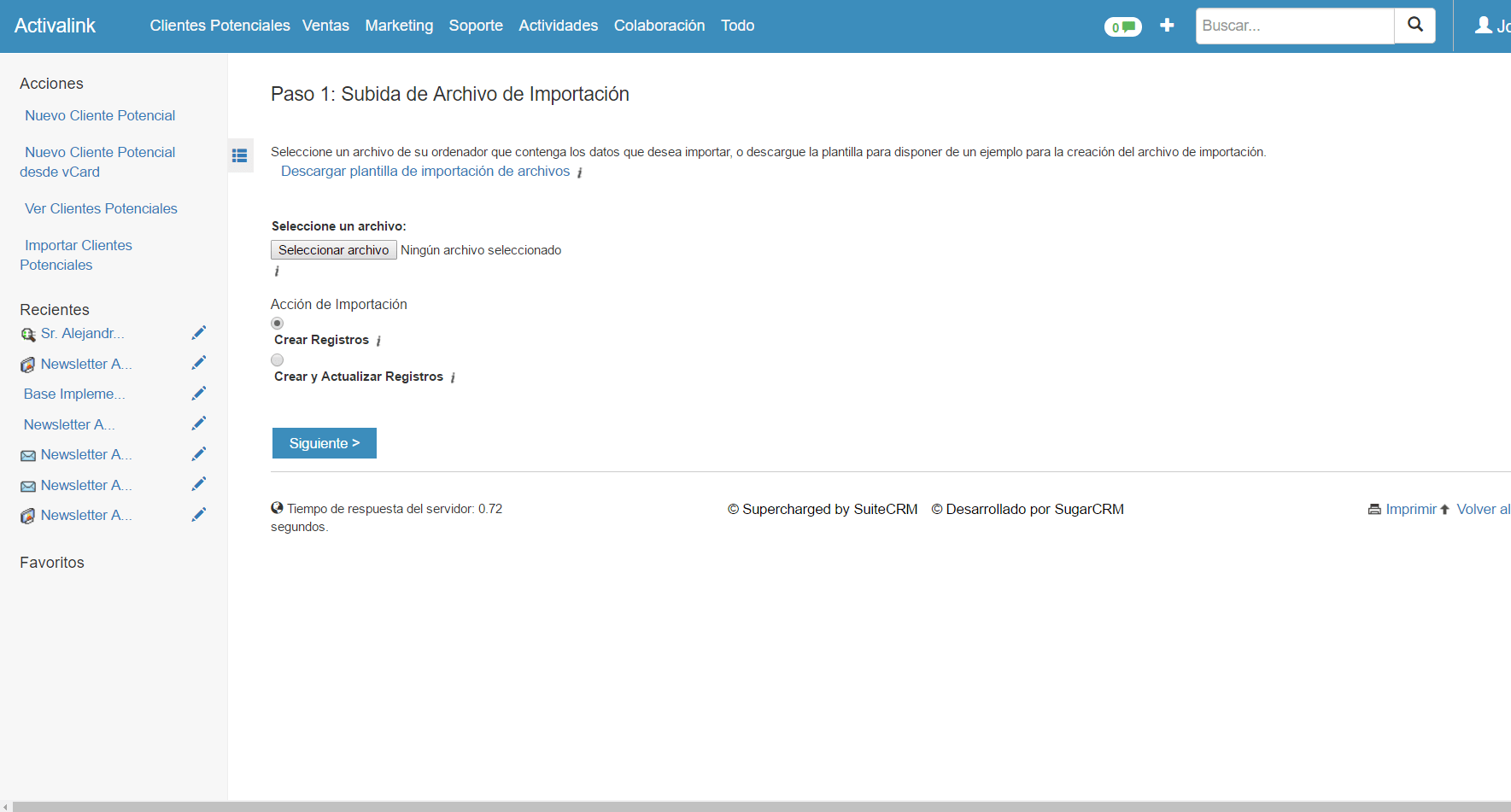
9. A continuación seleccionamos nuestro archivo .CSV y se nos mostrará una previsualización de cómo Suite CRM interpreta la estructura de los datos.
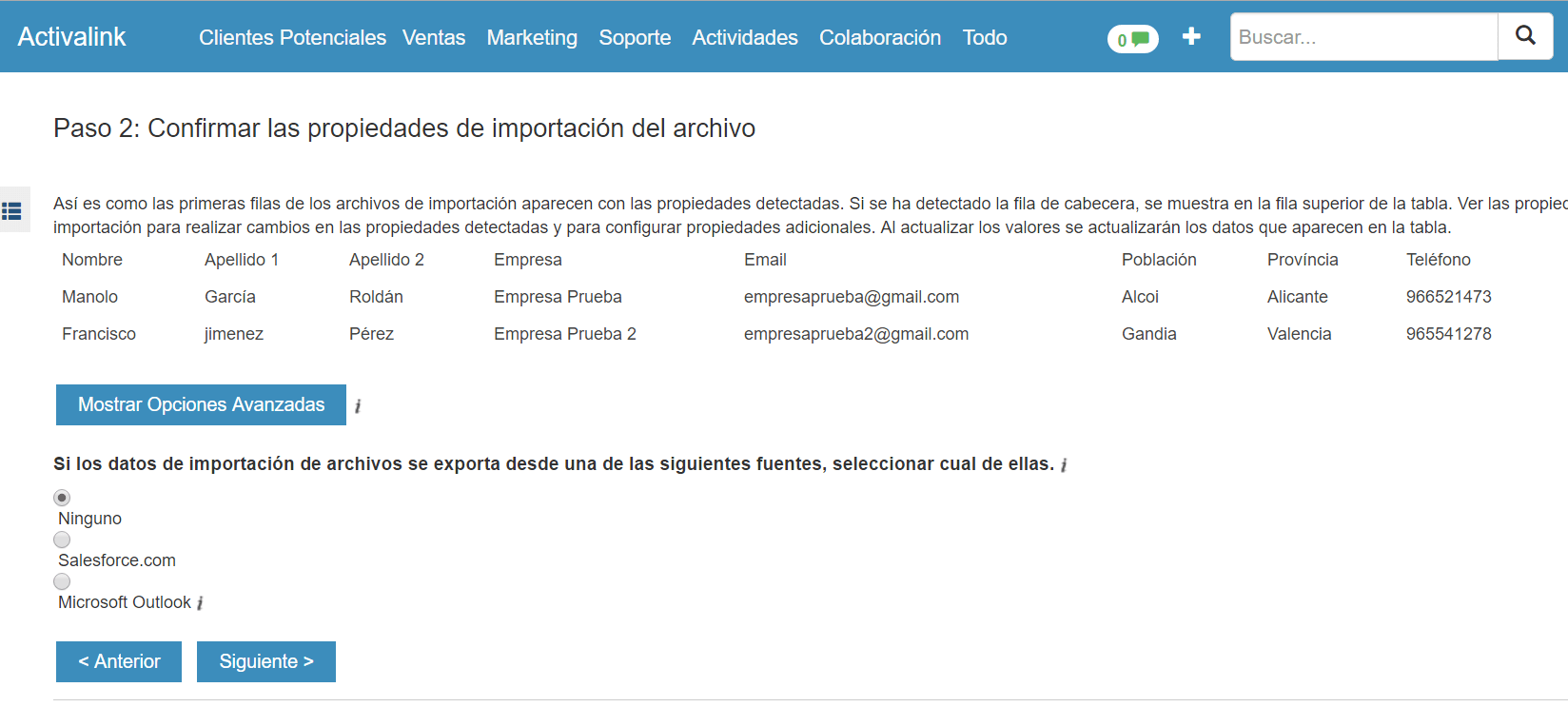 10. Si esto es correcto, el siguiente paso consiste en ordenar los campos para que coincidan con los del CRM. Por ejemplo el campo nombre se llamará nombre, si se denomina de otra manera hay que conectarlos, se hace un mapeo, para que cuando se vuelque la información vaya a su sitio exacto y esté ordenada.
10. Si esto es correcto, el siguiente paso consiste en ordenar los campos para que coincidan con los del CRM. Por ejemplo el campo nombre se llamará nombre, si se denomina de otra manera hay que conectarlos, se hace un mapeo, para que cuando se vuelque la información vaya a su sitio exacto y esté ordenada.
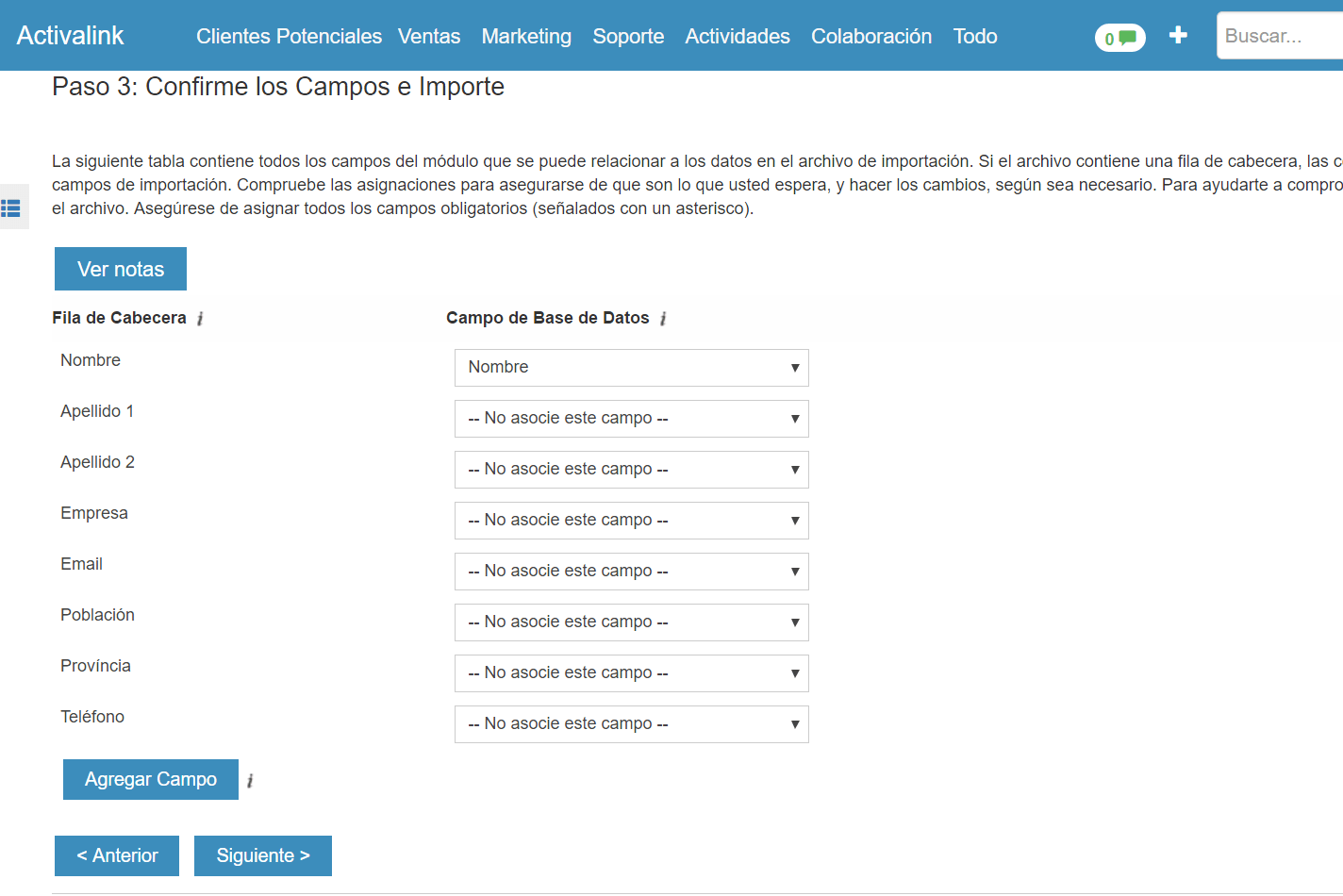
11.como puedes ver, se trata de asignar cada campo existente en Suite CRM con los campos que traemos de nuestra hoja de cálculo. De esta manera, nos ahorramos tener problemas de estructuración de base de datos en el futuro.
12.Si la importación ha ido bien, no se nos mostrará duplicados ni errores. Si este un fuera el caso, tendríamos que volver a revisar el archivo original (Excel), volver a guardarlo como open office y migrarlo de nuevo a Suite CRM. Si en tu caso, solo se trata de unos pocos casos, terminarás antes aceptando la importación y creando los registros de clientes potenciales que te daban error.
En Activalink somos expertos en todo lo relacionado con Suite CRM. Analizamos las necesidades de las empresas y en cada caso, elaboramos un plan de trabajo que va desde la implantantación, hasta el desarrollo de funcionalidad a medida y sesiones formativas. Si necesitas más información puedes enviarnos tu consulta a través del siguiente formulario o bien en info@activalink.com