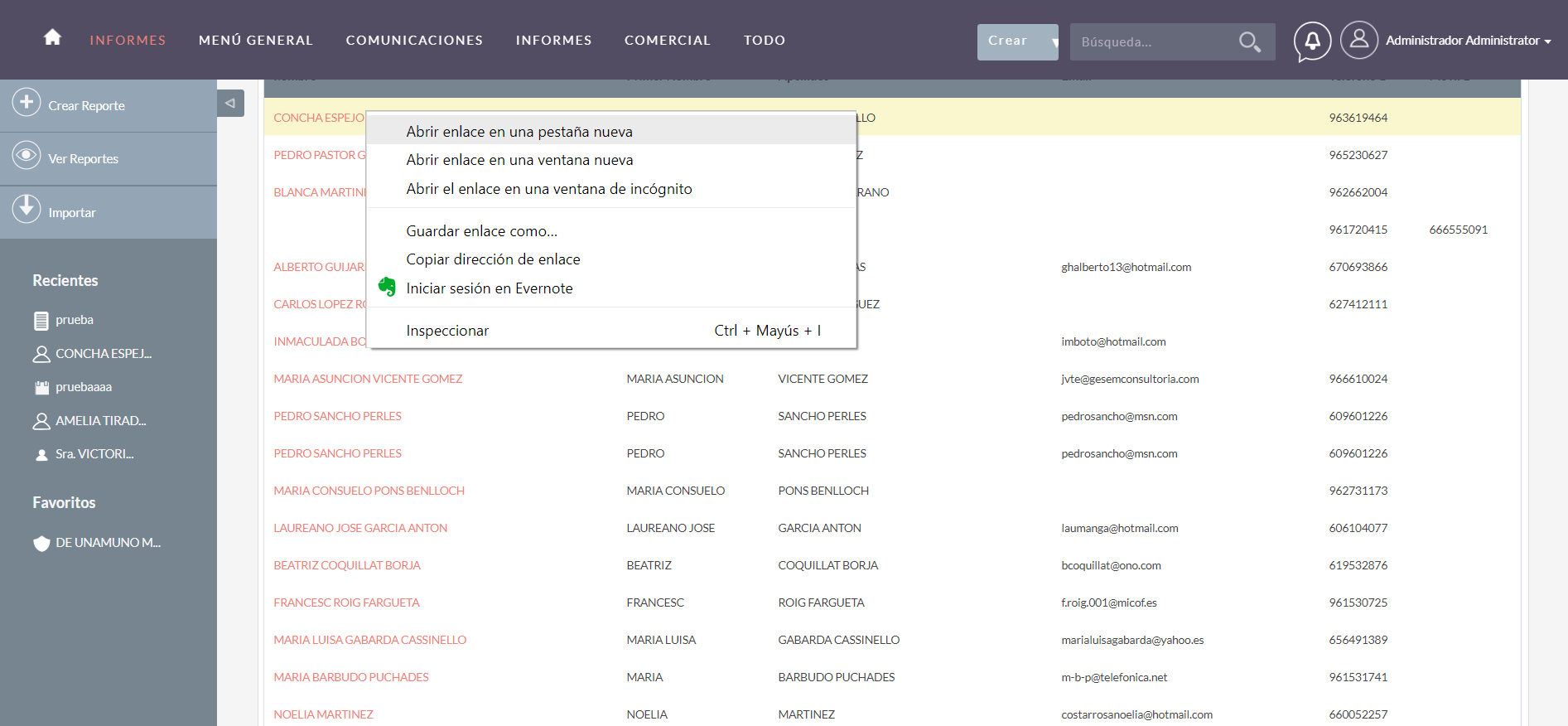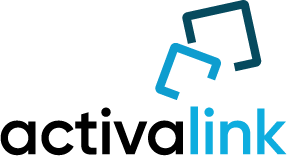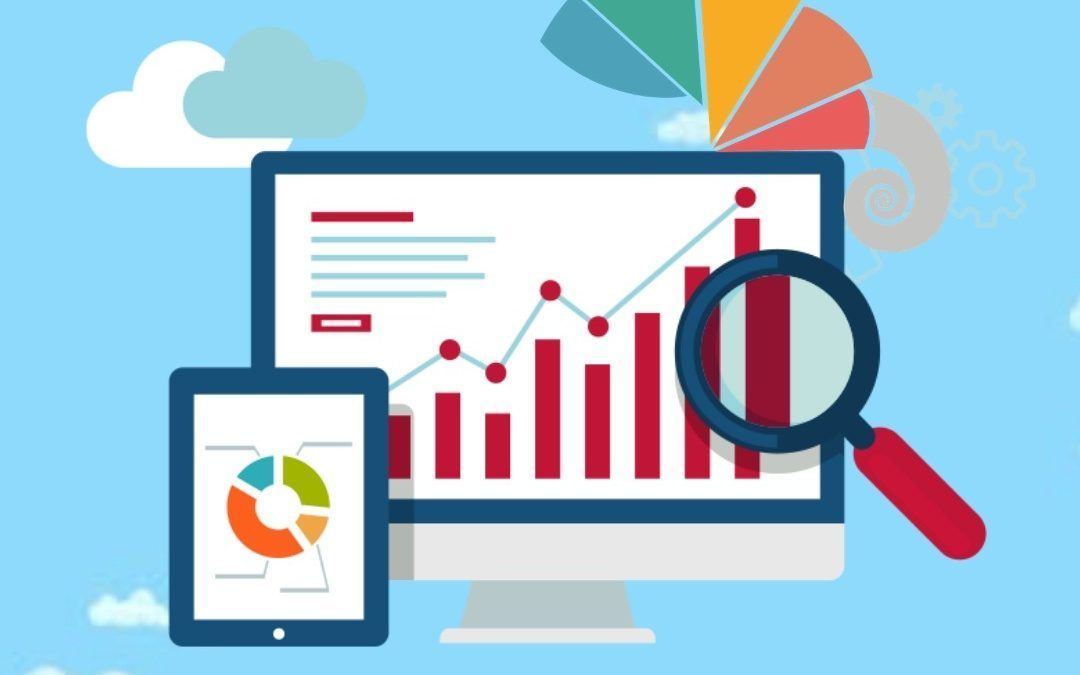Elaborar informes a través de SuiteCRM nunca ha sido tan fácil. Los informes se utilizan para informar a los usuarios sobre los datos de CRM desde cualquier módulo de forma rápida y sencilla y, además, te permite visualizar muchas características que permiten mostrar información clave.
1. CREACIÓN DE INFORMES
1.1. CREAR INFORMES
Para crear un informe, debemos buscar en la barra de navegación el módulo «Informes», en el caso de que no se visualice, en la barra de navegación aparece el módulo «Todos» y dentro de ese módulo, podemos visualizar todos los módulos existentes en el SuiteCRM, en el cual, encontraremos el módulo «Informes».

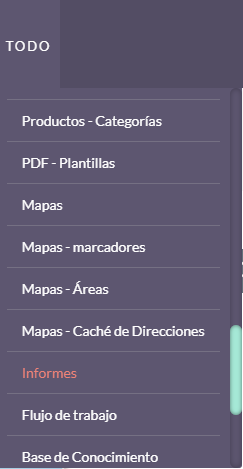
Una vez visualizado el módulo, situamos el cursor sobre él y a continuación seleccionaremos «Crear reporte».
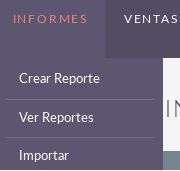
Directamente nos enviará a una página dónde podremos empezar a crear el informe.
Se deberá completar todas las casillas correspondientes. Crear un nombre para el informe y a continuación elegir el módulo reportado.
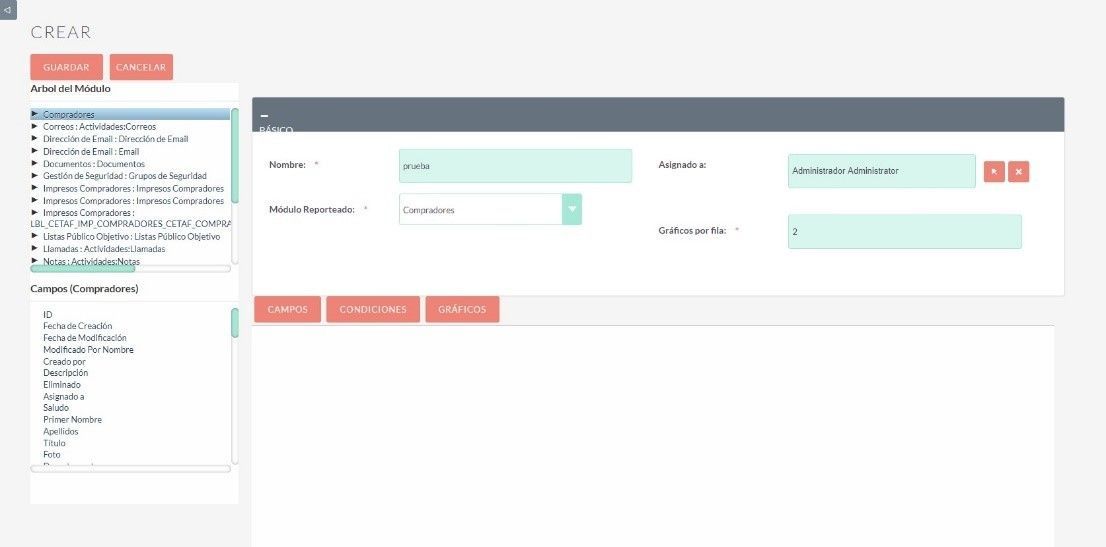
1.2. SELECCIÓN DE CAMPOS
Se deben elegir los campos que se quiere que aparezcan en el informe. Una vez que se haya elegido un Módulo reportado, la lista de campos disponibles se mostrará en el panel izquierdo inferior. Puede agregar campos en la sección Campos del informe, expandiendo el módulo del que desea seleccionar campos y a continuación debemos arrastrar y soltar esos campos en la sección del campo.
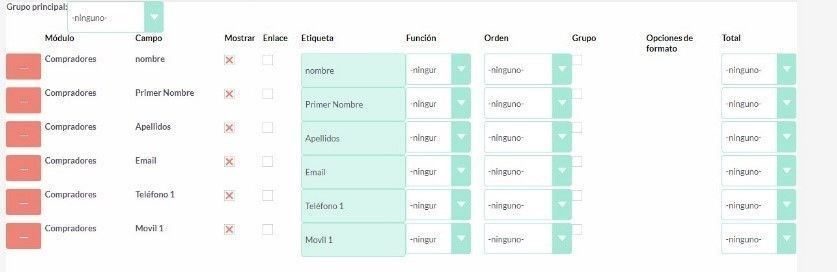
Una vez que haya agregado los campos a un informe, existen varias opciones para configurar esos campos:
- Mostrar: Marcar la casilla en el caso de que se deba mostrar este campo en el informe o en el caso de que no se marque la casilla, el campo no se mostrará en el informe.
- Enlace: Marcar la casilla en el caso de hacer que el campo sea un enlace. Al establecer esta opción, el campo se vinculará en la Vista de detalles del informe, lo que permitirá hacer clic en el registro. Por ejemplo: vincular el Nombre de oportunidad lo llevará a la Vista detallada de esa Oportunidad.
- Etiqueta: Es la etiqueta que se mostrará para el campo en el informe. Puede cambiar la etiqueta del valor predeterminado a cualquier valor alfanumérico.
- Función: Proporciona cinco opciones: recuento, mínimo, máximo, suma y promedio. Los usuarios pueden desear contar las oportunidades totales en una etapa de venta determinada, etc.
- Orden: Te permite ordenar el campo de forma ascendente o descendente.
- Grupo: Marcar la casilla en el cual le permite agrupar por este campo.
- Total: Te proporciona tres opciones: recuento, suma y promedio. Permite a los usuarios realizar cálculos totales en campos numéricos.
1.3. ELECCIÓN DE LAS CONDICIONES.
En este paso determinaremos los datos que se van a combinar para aplicar los filtros que interesa en cada caso.
- Hacemos clic en el botón naranja condiciones.
- Seleccionaremos el campo sobre el que se quiere poner la condición.
- Marcaremos la casilla de «preferencias» en el caso de querer que se pueda configurar posteriormente los valores (esta opción es recomendable).
- Elegimos para el campo seleccionado el «operador» y el «tipo».
- Por último, indicamos lo que queremos filtrar, por ejemplo: «Comunidad Valenciana».
- Repetimos los pasos anteriores para añadir nuevas condiciones.
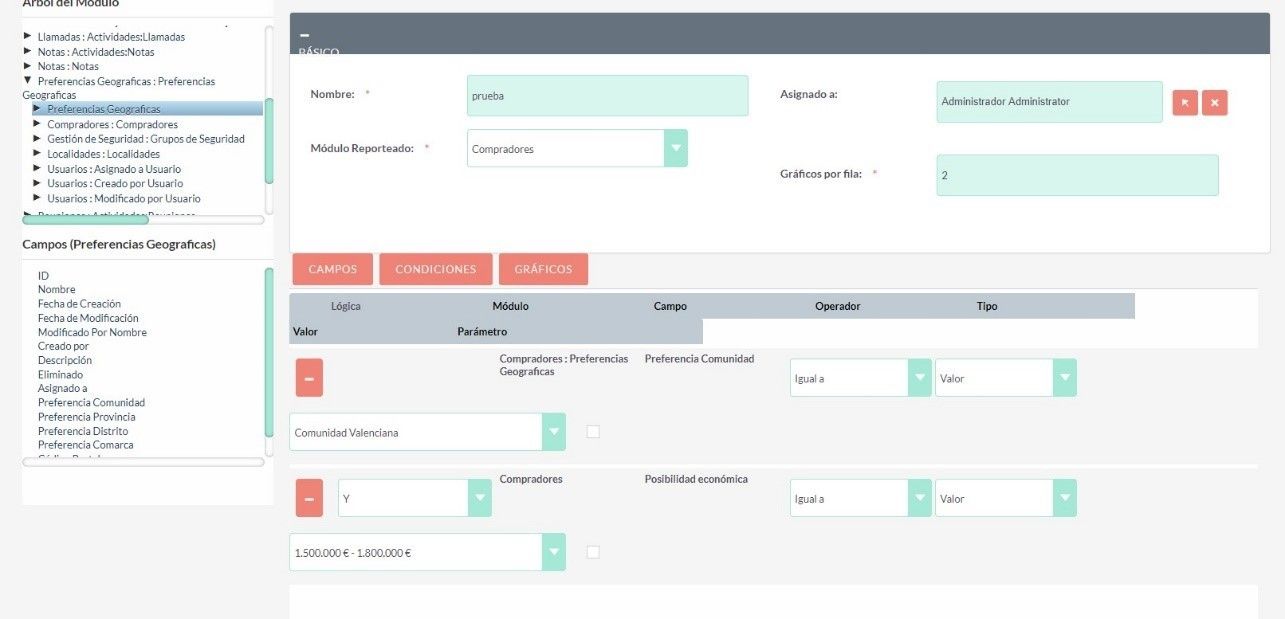
1.4. AGREGAR GRÁFICOS
Los gráficos proporcionan una representación visual de los datos del Informe. Esta opción ayuda a visualizar un análisis más rápido y una mejor comprensión.
- TIPO DE GRÁFICOS
Existen seis tipos de gráficos que el usuario puede seleccionar para mostrar los datos del informe:
- Gráfico circular
- Gráfico de barras
- Gráfico de línea
- Gráfico de radar
- Barra apilada
- Bar agrupado
Para agregar un gráfico, debes hacer clic en el botón Añadir carta.
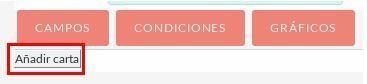
Una vez haya hecho clic en esta opción, deberá especificar la siguiente información:
- Título: se deberá especificar el título del gráfico.
- Tipo: se deberá seleccionar uno de los seis tipos de gráficos.
- Eje X: se deberá seleccionar la columna se debe usar para el eje X.
- Eje Y: se deberá seleccionar la columna que se debe usar ara el eje Y.

Una vez que haya especificado los detalles del gráfico, guarde el informe.
2. INFORMES PREDEFINIDOS
Una vez creados los informes se pueden seleccionar desde el módulo de «informes» y seleccionar el informe que interese.
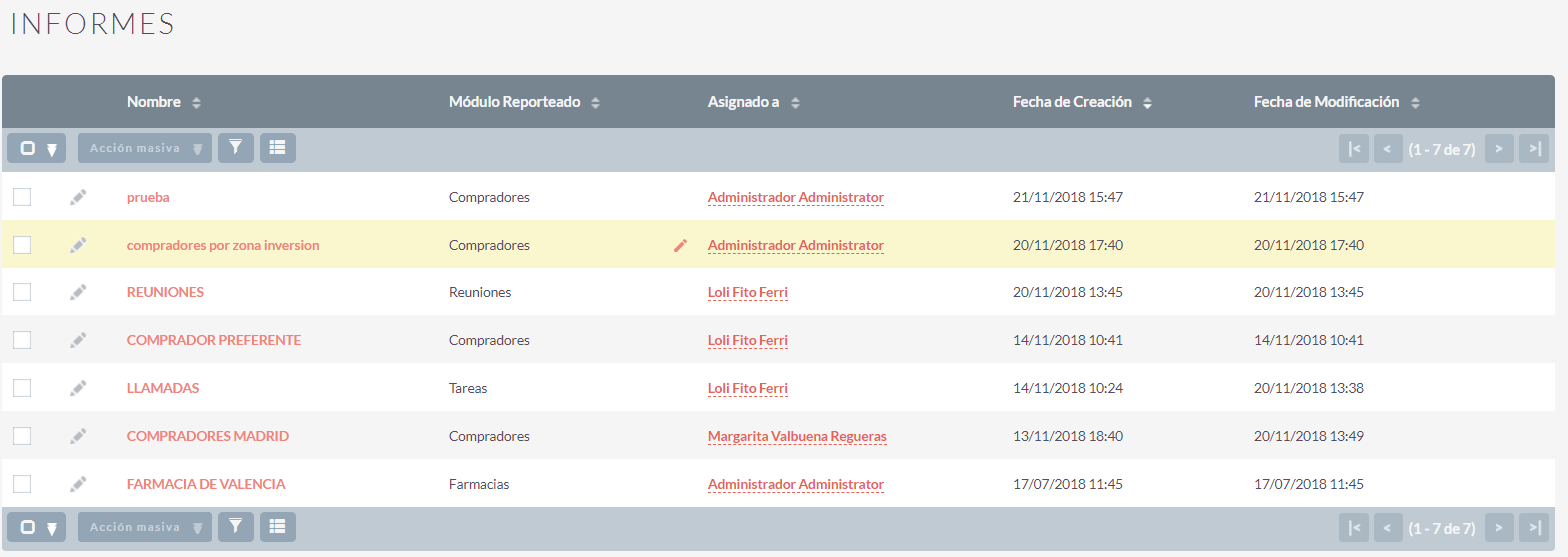
Dentro del informe, se pueden modificar los filtros que estén ya configurados para seleccionar diferentes parámetros. Por ejemplo, en la siguiente imagen nos permite filtrar por diferentes «posibilidades económicas» y «provincias».
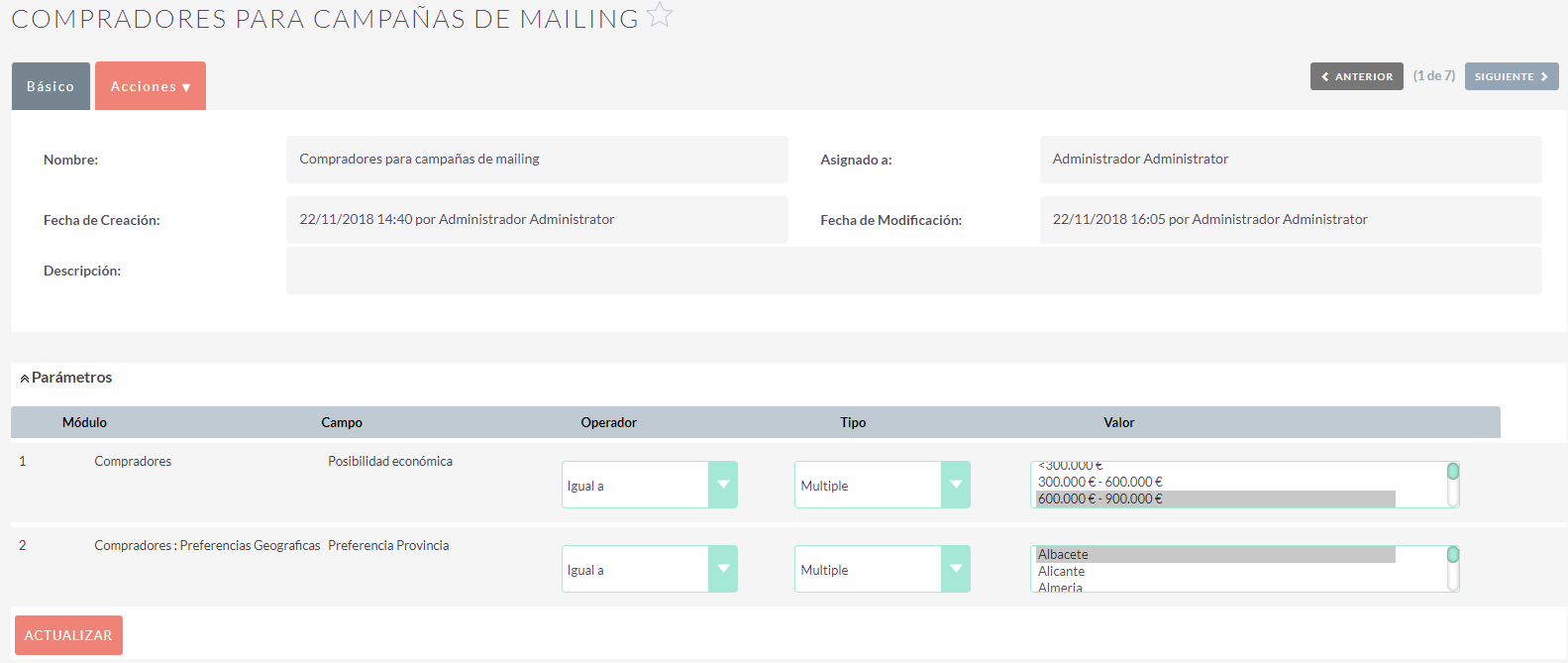
Una vez dentro del informe, se puede dirigir a las diferentes cuentas para realizar el trabajo habitual con cada uno de ellos: llamadas, visitas, etc. Se recomienda en este caso, abrir cada comprador en una ventana nueva para facilitar la gestión.